AF Student Portal
The aim for this portal is to provide students a place where they can have access to their profile, courses they are enrolled with its
information such as schedules and locations, their own timetable and many more.
This also provides a platform where they can interact with their teachers and classmates through a course feed. This course feed,
is a central place for news and updates specific to the course which they can like and comment.
Additionally, they can also book a collective course through the portal and may have access to their invoices and print their course
certificates.
Enable the Student Portal
Login to your website dashboard, and navigate to Courses > Configuration >Student Portal.
To enable the Student Portal it must satisfy the data you provide in the Enabled To and Course Feed Availability options.
Once enabled, admins and teachers will see a Course Feed, Documents and Assignments Tab when editing a course.
What happens after enabling?
Admins and teachers will see a Course Feed, Assignments and Documents tab when viewing a course.
Students will have access to the course feed and interact
Student Portal Login Page
The link to access the Student Portal Login Page is https://yoursite.com/af/students/. You may create a navigation link that
redirects to that URL so students can easily access the portal. Further, any contact that has an account on your site will be able to
login to the student portal.
Invoices Page and Certificate Printing Access
In the options section under Courses > Configuration > Collective Courses > Student Portal, you'll see two configuration.
Student Invoices Page Access
This is an option that gives students access to their purchase history in a dedicated invoices page inside the Student Portal. When turned
on, an invoices navigation link will be made available on the sidebar otherwise it'll not display.
Student Certificate Printing Access
This option allows students to print their certificate for a specific course . When turned on, a Certificate column with the print
button is added in the courses table.
The print function will be made available when:
- Course has ended
- Course start date is later than the date provided in the certificate printing access date option
- Student passed the course
- Any level and the age group of the certificate template matches any level and the age group of the course
The certificate templates are manage at Courses > Configuration > Certificate Templates.
Course Feed
The course feed is a constantly updating list of posts which can be in a form of status updates, photos, videos, assignments or documents. These posts can be interacted with likes and comments.
Course Feed Access
Admins can view the course feed by clicking the Course Feed link in the details tab of the course.
Teachers of the course can view the course feed in the course feed tab which is the first tab when viewing a course.
Students can view the course feed when viewing the course.
Post Types
There are multiple post types and these are Regular Post (may contain photos, videos and files), Assignment and Document. Each
post type has its own template which is the look of the post once it is displayed in the course feed.
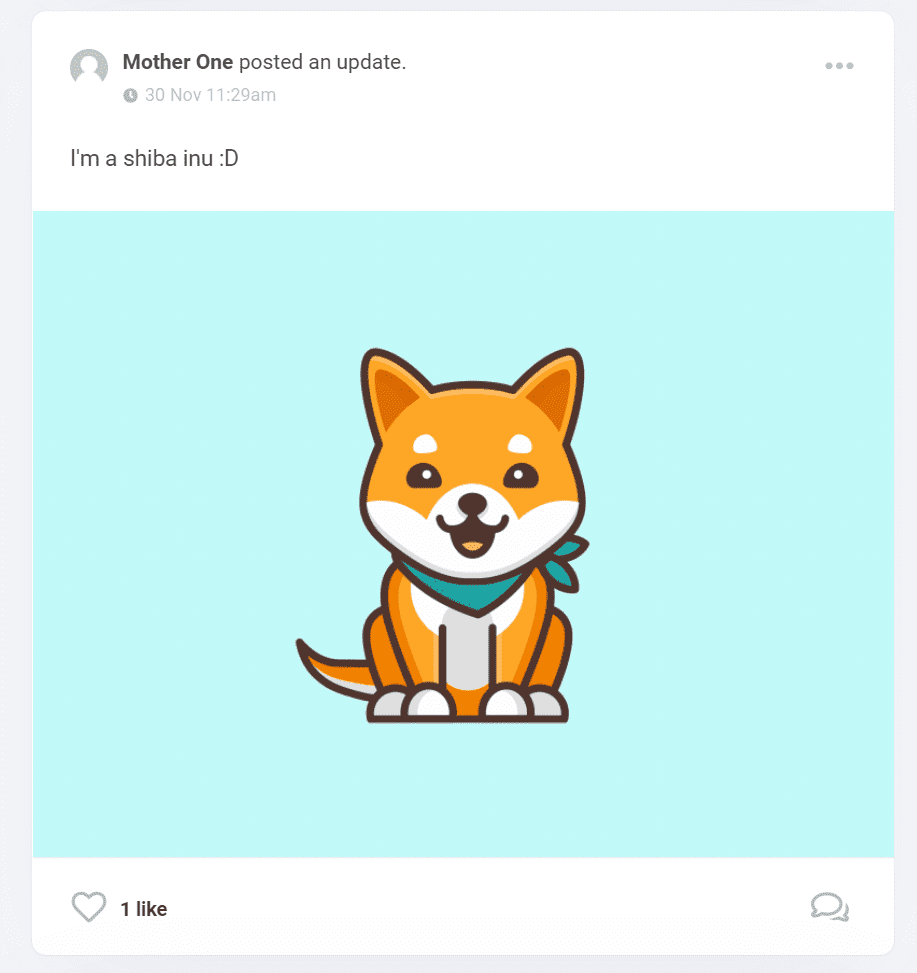
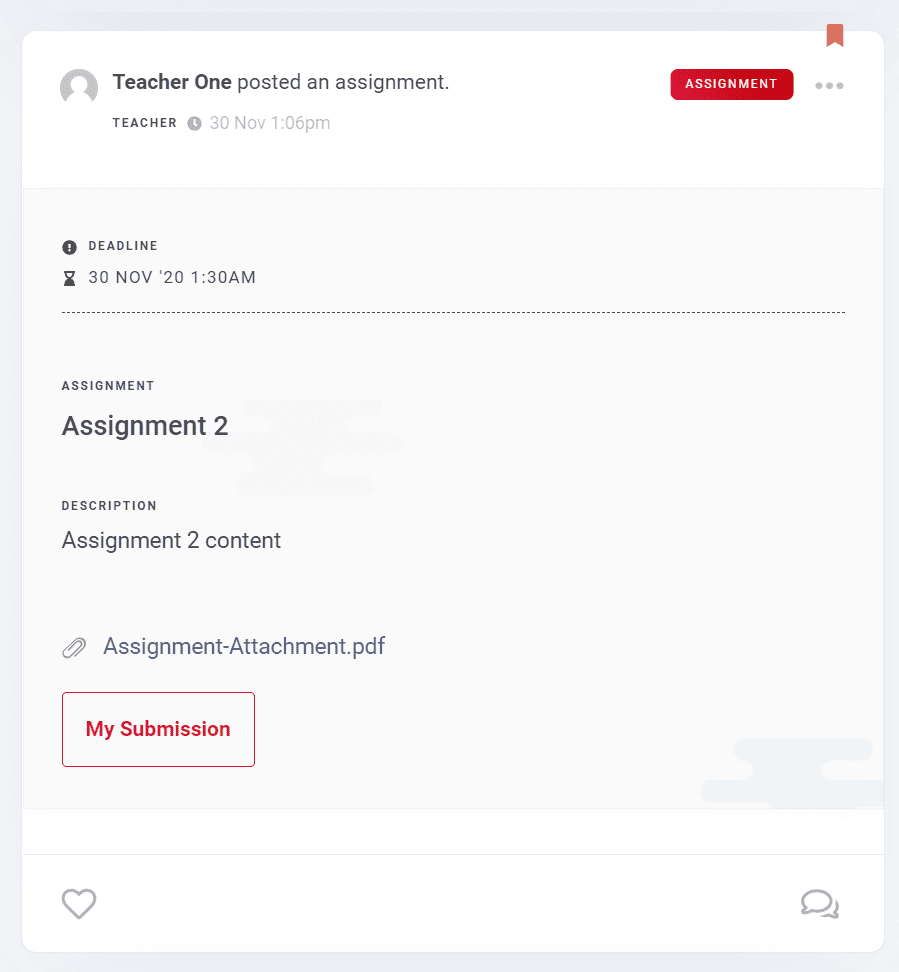
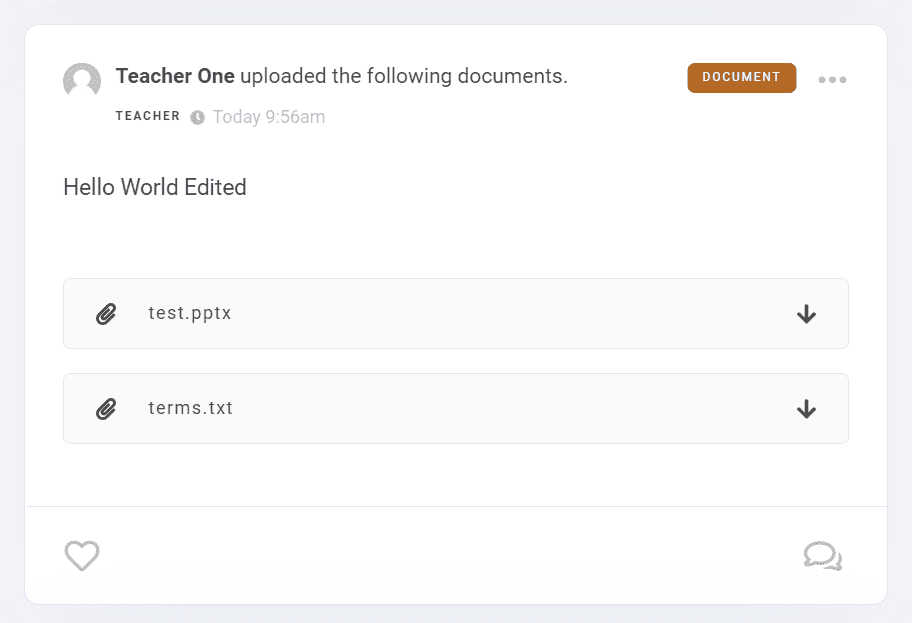
Writing a Post
When writing a post, content is required and you may upload photos, videos or files. You may format the content such as making it
bold, italic, adding links and several other options available in the rich text editor. Pasting a link will show up a preview of
the site.
Post Actions
The author of the post can edit and delete their own post while admins and the teachers of the course can pin, unpin or delete any
posts. Anyone who is part of the course will be able to interact with any posts in the course such as liking or commenting the post.
Assignments and Submissions
Creating an Assignment
Admins and teachers of the course can create an assignment for the course and is accessible at the assignments
tab of the course, the assignments tab will only appear if it satisfies the condition provided in the configuration. Assignments can
have a title, content, deadline and attachments and is automatically posted in the course feed once created. When a deadline is specified,
the assignment will be pinned (bookmark icon) on top the course feed. Students can submit their work through the post associated
to the assignment or in the assignments page of the course in the Student Portal.
Checking Student Assignment Submissions
Admins and teachers of the course will be able to see the number of submissions for an assignment under the submissions column,
clicking the number will open up the list of course students and the submitted at column indicates that the student has submitted
an assignment, clicking the link on that column will open the assignment submitted by the student and the admin or the teacher of the
course can provide a comment, grade and upload attachments. Students can see the results in the assignments page of the course in the
Student Portal.
Deleting Assignment
Admins can delete any assignments while teachers can only delete the one's they've
created. Once an assignment is deleted, the associated post in the course feed, assignment submissions and attachments for the assignment
and submissions are deleted as well.
Documents
Uploading Documents
Admins and teachers of the course can upload documents for the course and is accessible at the documents tab of the
course, the documents tab will only appear if it satisfies the condition provided in the configuration. Uploaded documents are
automatically posted in the course feed and can have a content. Students can download the uploaded documents in the course feed or
in the dedicated documents page of the course in the Student Portal
Deleting Documents
Admins can delete any documents while teachers can only delete the one's they've uploaded. When a document is deleted and if it is the
last one of the remaining document of that batch of upload (when uploading multiple documents) the associated post in the
course feed will be removed automatically.
Timetable
The Student Portal timetable provides students a nice calendar view of their class schedules.
Book a Course Page
The Student Portal has a Book a Course page which contains the AF course selector. This is to provide a convenient place for
students to check for any courses they may want to enrol. When adding a course to the cart and checking out they will be redirected to
the order page of your site.
Student Membership Card Printing
Students are able to print and download their own membership card by going to their profile and clicking the print or download membership card buttons.
Account Switching
On instances where contacts have the same email and relationship has been set, which usually happens to that of a parent and a child. The parent can easily login to the account of the child by hovering on the name in the upper right corner which will display a dropdown of available accounts to login to.
To reiterate, the list of accounts displayed on the dropdown are based upon the same email and has a relationship set to the
current logged in user.
Auto-Delete Files
The Student Portal includes an auto-deletion feature for the purpose of freeing up storage for classes that's already finished. This feature deletes all course documents and attachments for posts, assignments and assignment submissions. This happens after the number of days specified in 'days after course end date' field under the Student Portal Tab Configuration.
