Automated Reminders
The private courses module has two automation triggers available within the Automations tab. These automation triggers can be used to initiate workflows such as sending an email. The available triggers are:
The automations module is a core Oncord feature, you can find out more about Automations here.
Renewal Reminder
You can setup an automation to send a renewal reminder email to students. This automation triggers when the student's hours reach a specified amount of hours or, a percentage of hours left on their private tuition package.
To create this reminder, an automation needs to be created by going to Marketing > Automation > New Automation. Then follow the steps below:
Automation Trigger
Automation Title
Set a title for the private renewal automation.
Note: Set the title of the automation to something that is easy for you identify what that automation it is. This makes it super
easy to find and edit it in future once you have a lot of automations setup in your account. Example Title: Private
Tuition > Renewal Reminder.
Upon Event
Select the "Private Courses - When remaining hours reach" event from the dropdown list.
Trigger
This refers to the number of hours left or percentage of hours left.
If the value is set to “0” hours left – this will trigger the renewal reminder to send out when the student has no private tuition
hours left to use.

How it calculates the hours remaining on a private course:
The system will determine the hours left using not taught hours and unallocated hours.
Workflow
Select Send E-mail to Customer and click Create New Message.
Each automation event has their own email template and by clicking Create New Message an email will be created using the default template for the "Private Courses - When remaining hours reach" event.
This email template is editable and looks like below:
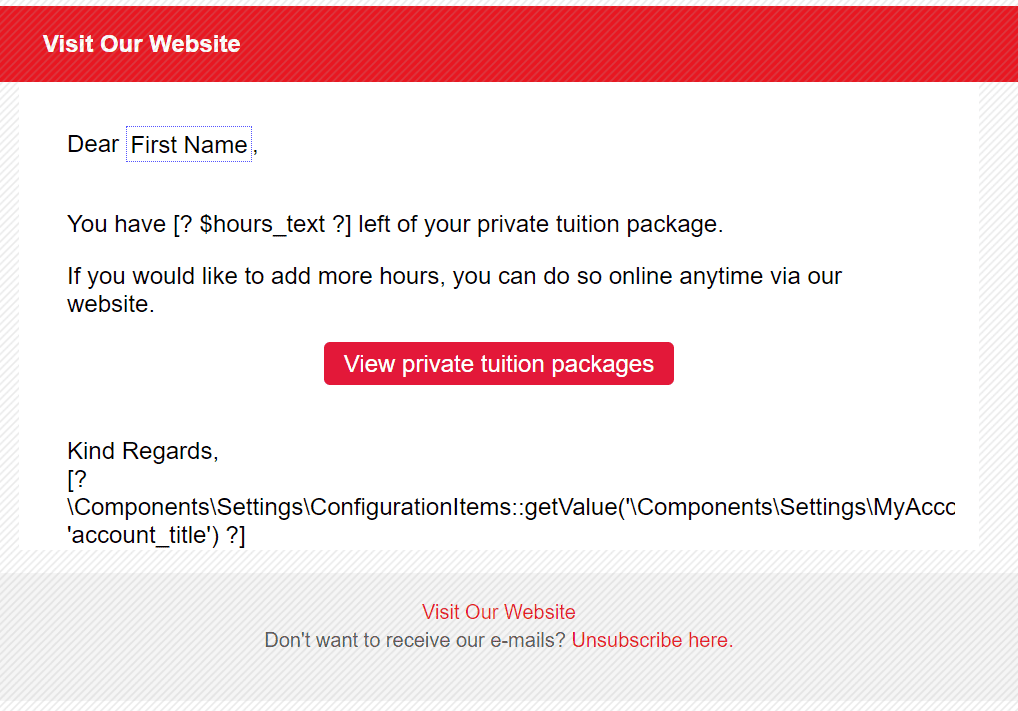
Note: There is dynamic code in the email template. This pulls in the hours data for that students private tuition package. If this code is removed from the email, this information won't be sent out in the email the student receives.
You are not limited to only one workflow action, you can set as many workflow actions as you want depending on your needs.
The final step is to make sure that the email is set to live mode and the Enable this Automation option is checked.
Upcoming Private Lesson Reminder
You can setup an automation to send a class reminder email to students before each of their private classes. This automation is triggered when the number of hours or days before each private lesson (course unit) is met.
To create this reminder, an automation needs to be created by going to Marketing > Automation > New Automation with the following settings:
Automation Trigger
Automation Title
Title for the upcoming private lesson automation
Upon Event
Select the "Private Courses - When each lesson is about to start" event from the dropdown.
Trigger
You can define the number of hours or days before the start of each lesson (course unit) for when to trigger the email reminder.

Workflow
Select Send E-mail to Customer and click Create New Message.
Each automation event has their own email template and by clicking Create New Message an email will be created using the default template for the Private Courses - When each lesson is about to start event.
This email template is editable and looks like below:
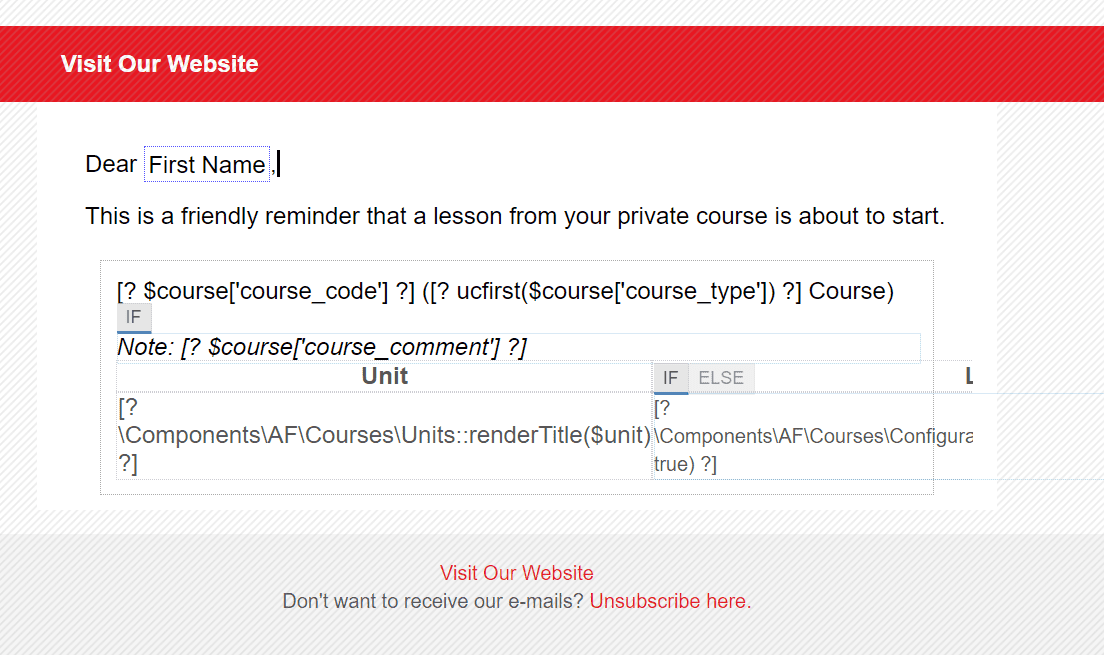
Note: There is dynamic code in the email template. This pulls in the data of that students private lesson. If this code is removed from
the email, this information won't be sent out in the email the student receives.
You are not limited to only one workflow action, you can set as many workflow actions as you want depending on your needs.
The final step is to make sure that the email is set to live mode and the Enable this Automation option is checked.
