Changing a Students Enrolment
In some circumstances you may need to change a students' enrolment, this article goes through the steps to achieve this.
It is very important to keep a students' enrolment correct in the system in order to:
Some situations in which you may need to update a students' enrolment:
Steps on how to adjust an enrolment
1. Find the sales invoice for the enrolment you need to adjust.
Method 1: Via the Sales tab.
Search for the contact using the Search box.
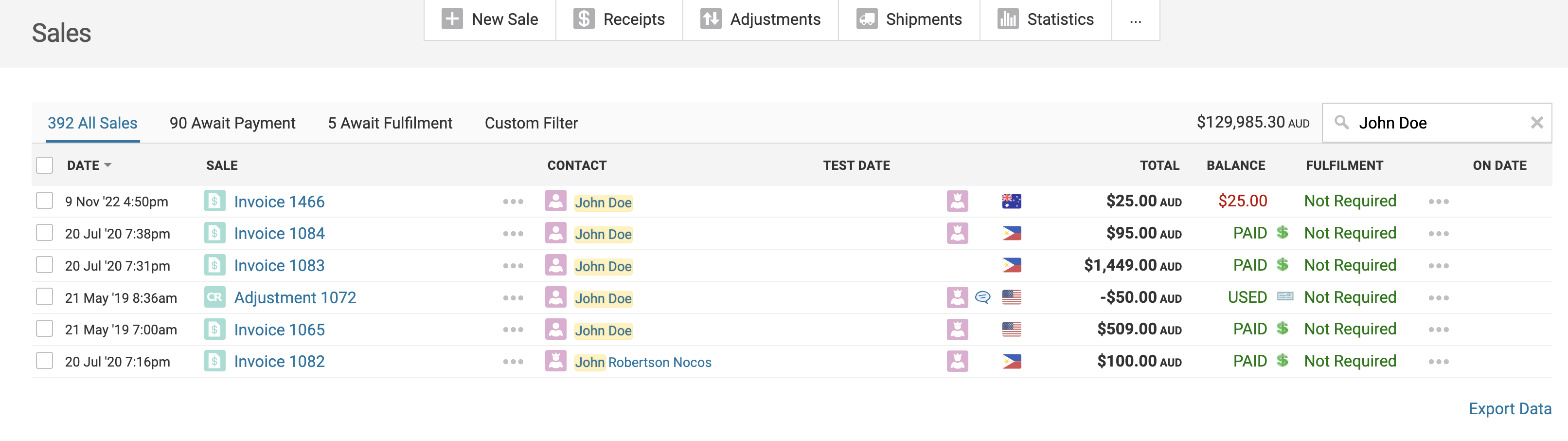
Then locate/view the invoice that has the course enrolment purchase in it.
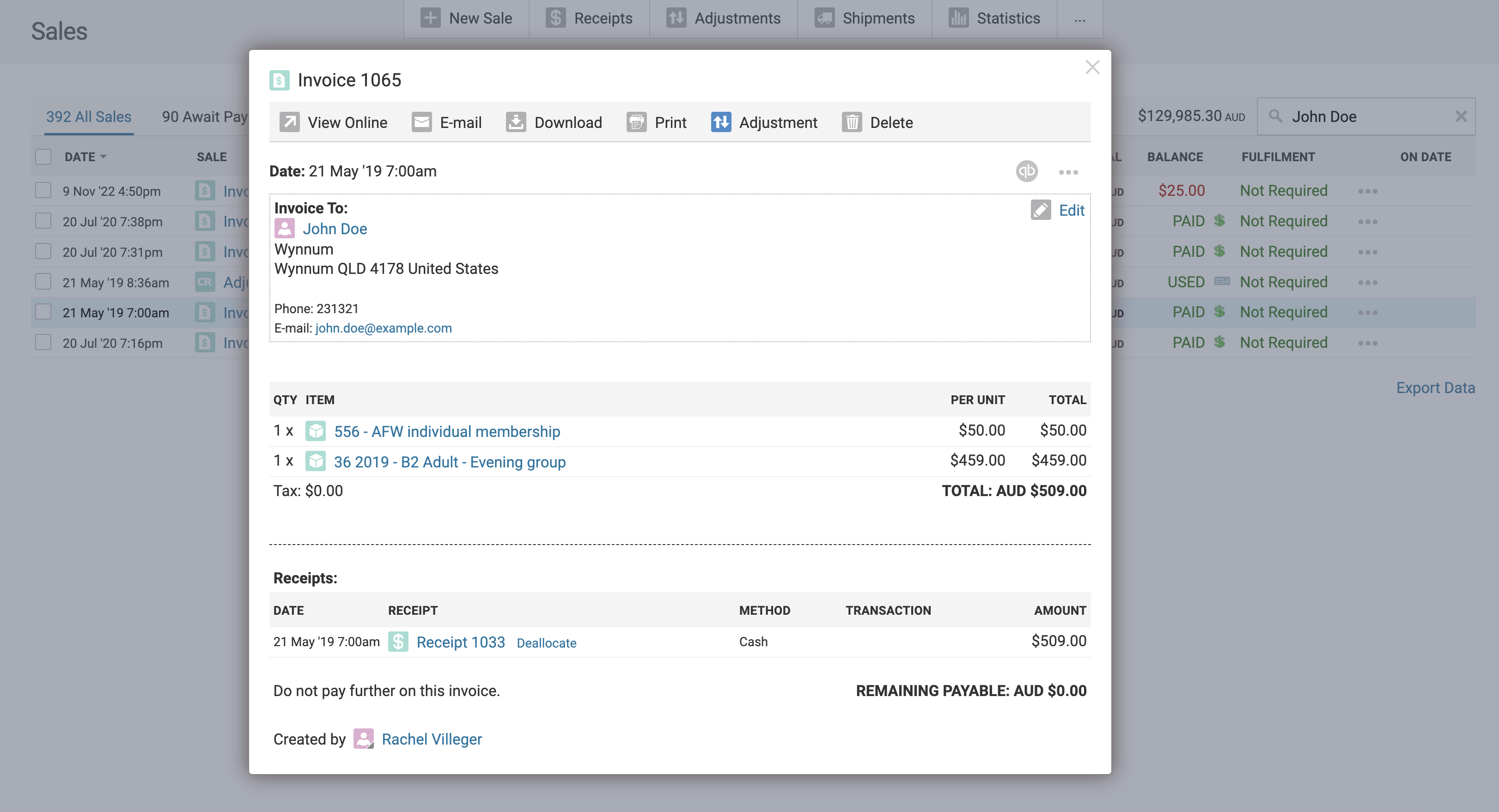
Method 2: Via the course the contact is enrolled in.
Go to Course > Class List tab > Click the 3 dots next to the contacts name and select 'Correct Sale' from the menu options.
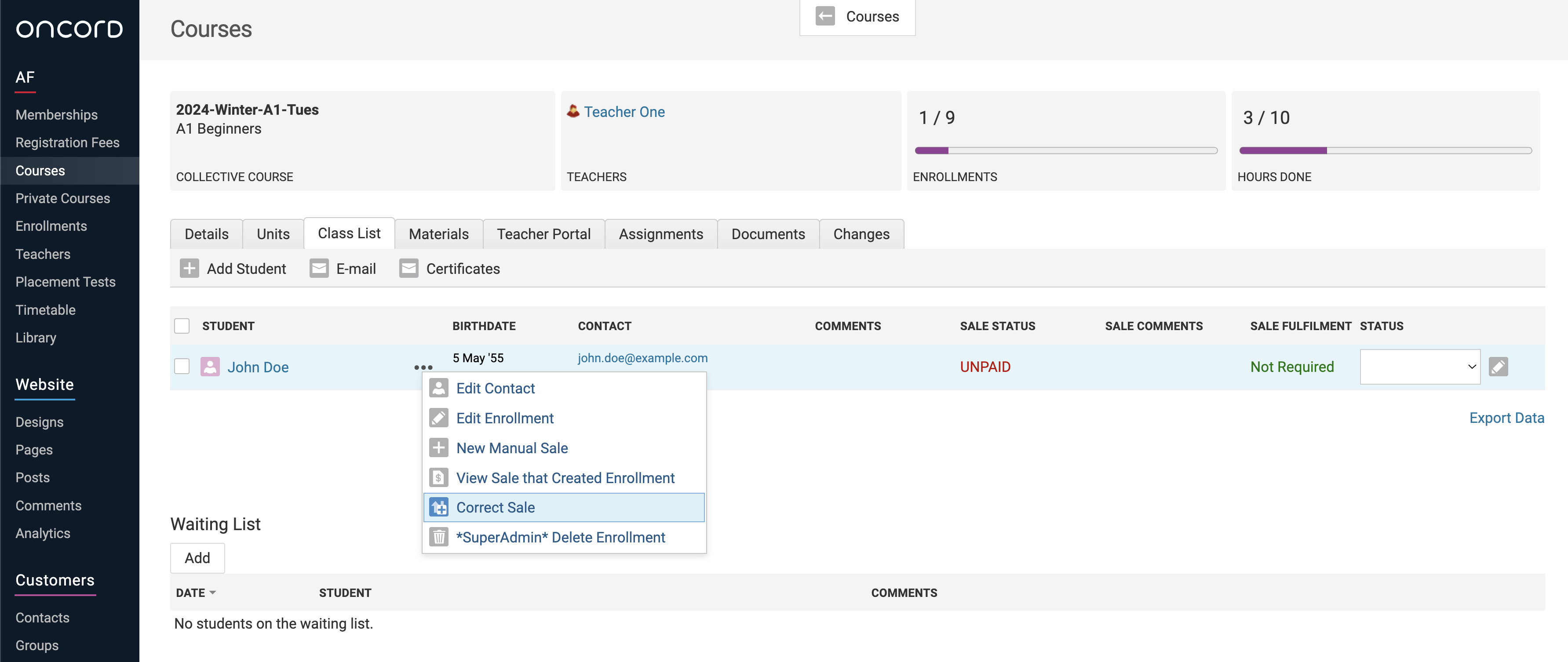
2. Adjust the sales invoice.
On the invoice in the top toolbar click 'Adjustment'
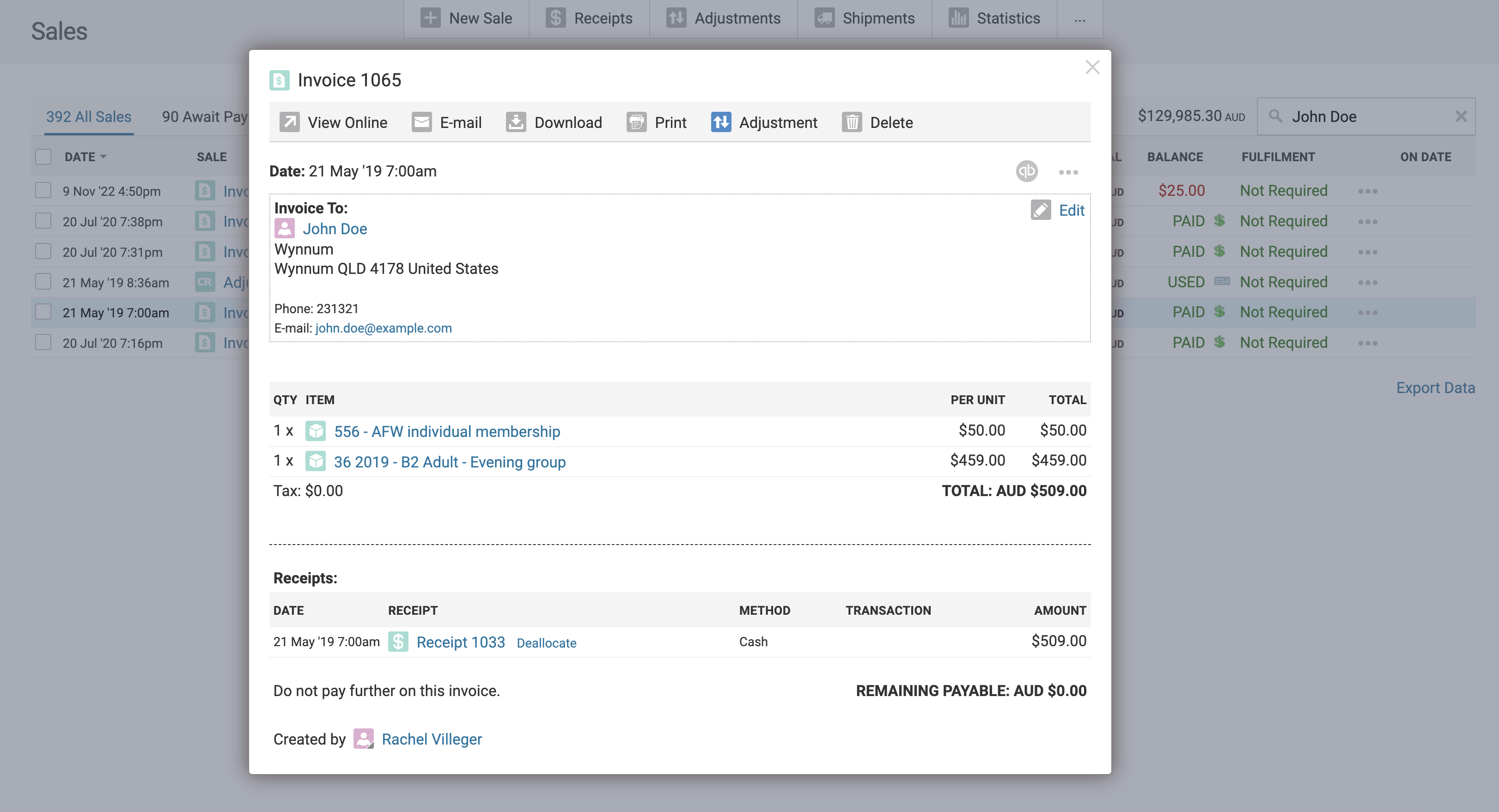
Set 'Adjustment Type' reason to 'Correction'
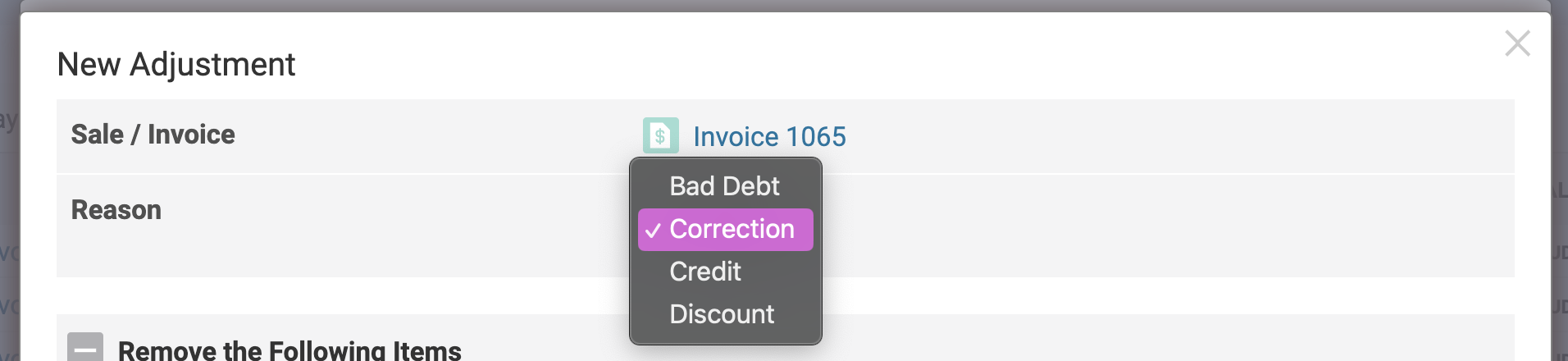
In the 'Remove' section, remove the course the student is currently enrolled in.
This will show as a -1 in the box.
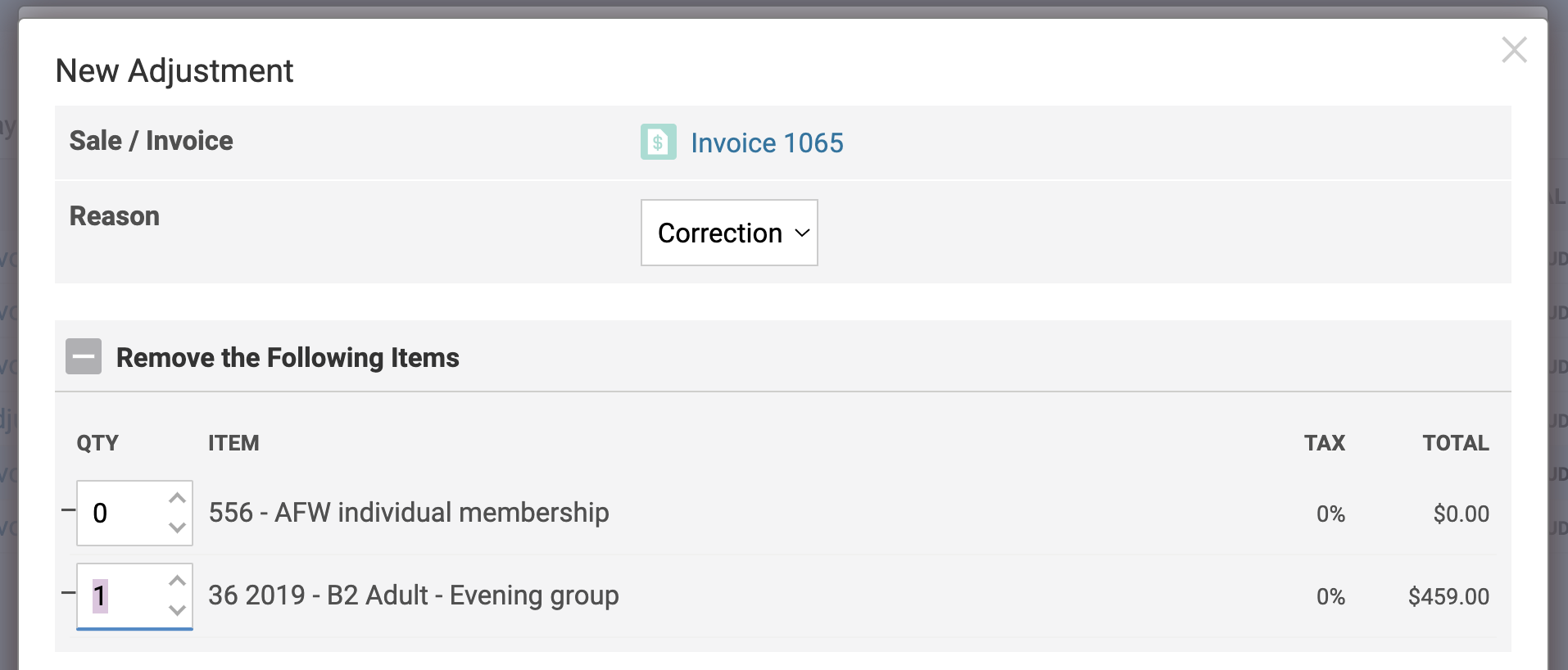
In the 'Add' section, search and add the new course you're moving the student to. Or if it's the same course, and you're simply
changing the contact who is enrolled e.g. parent to child. Search and find the same course that you have removed.
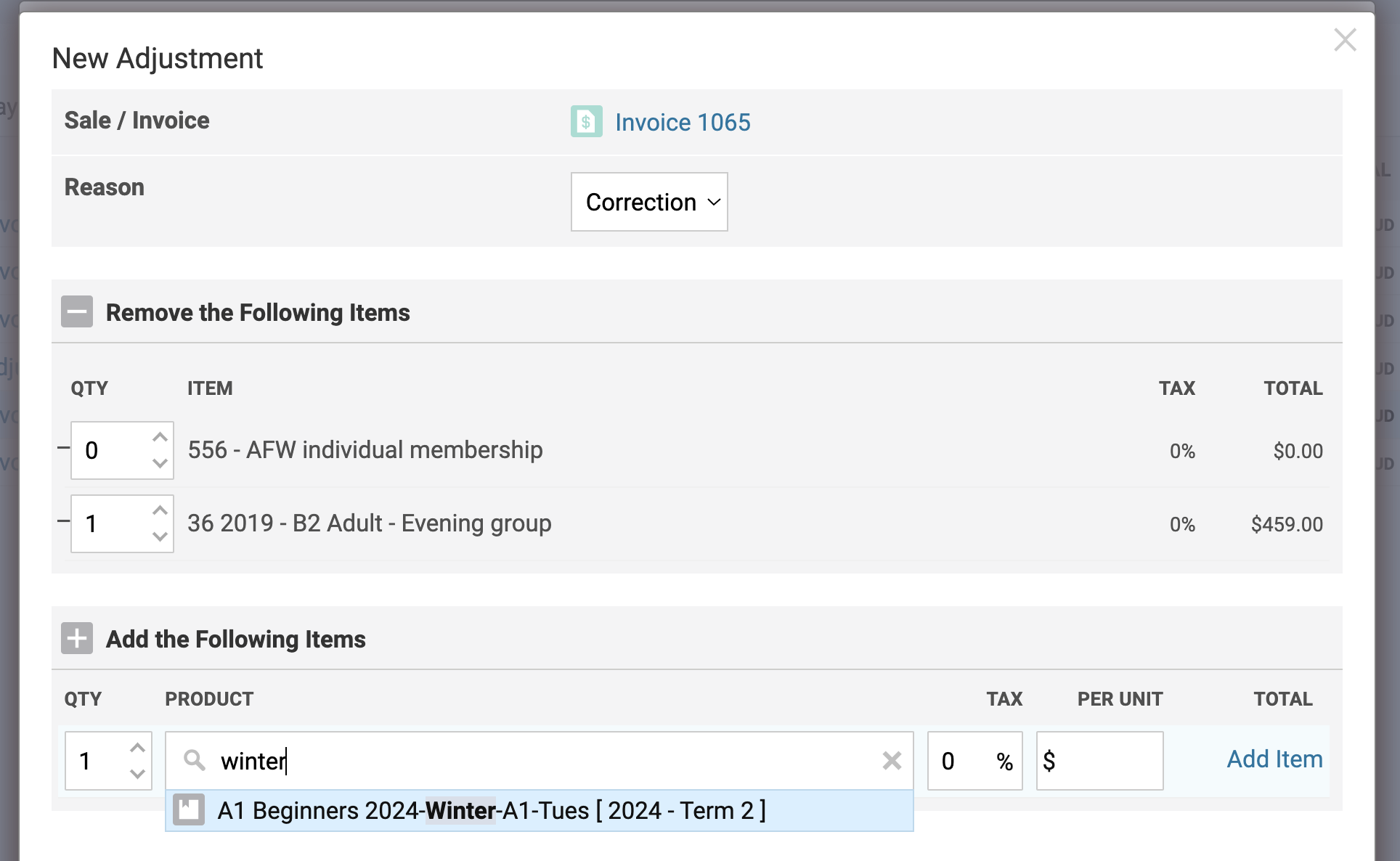
Note: If a parent is wanting to enrol their child or another related family member. Make sure to select the correct student from the
'Purchase for' dropdown selection under the course line item.
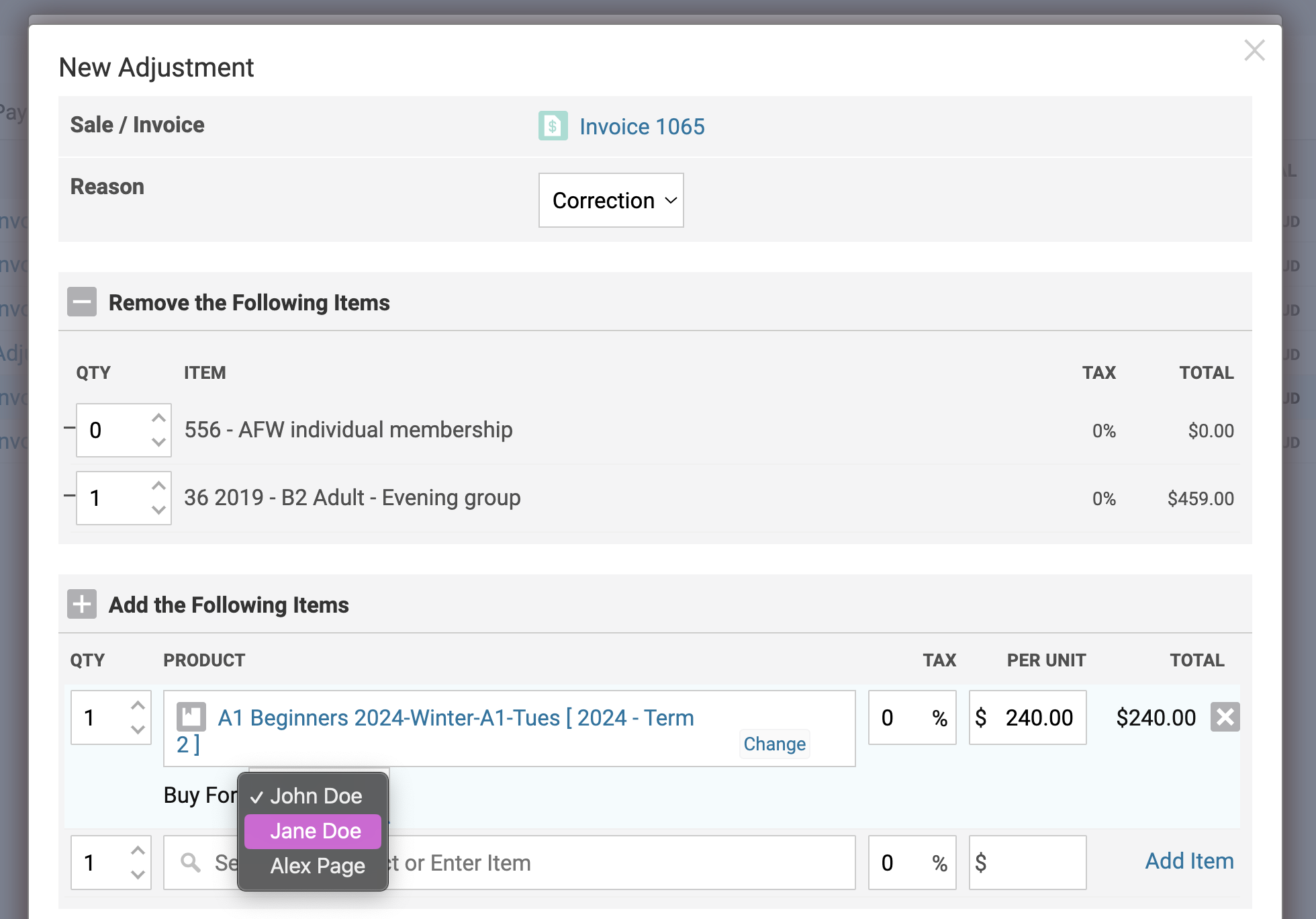
If you're giving the customer a discount on the new course price, you can either add a 2nd line with a negative dollar value e.g. -$50
to apply a discount.
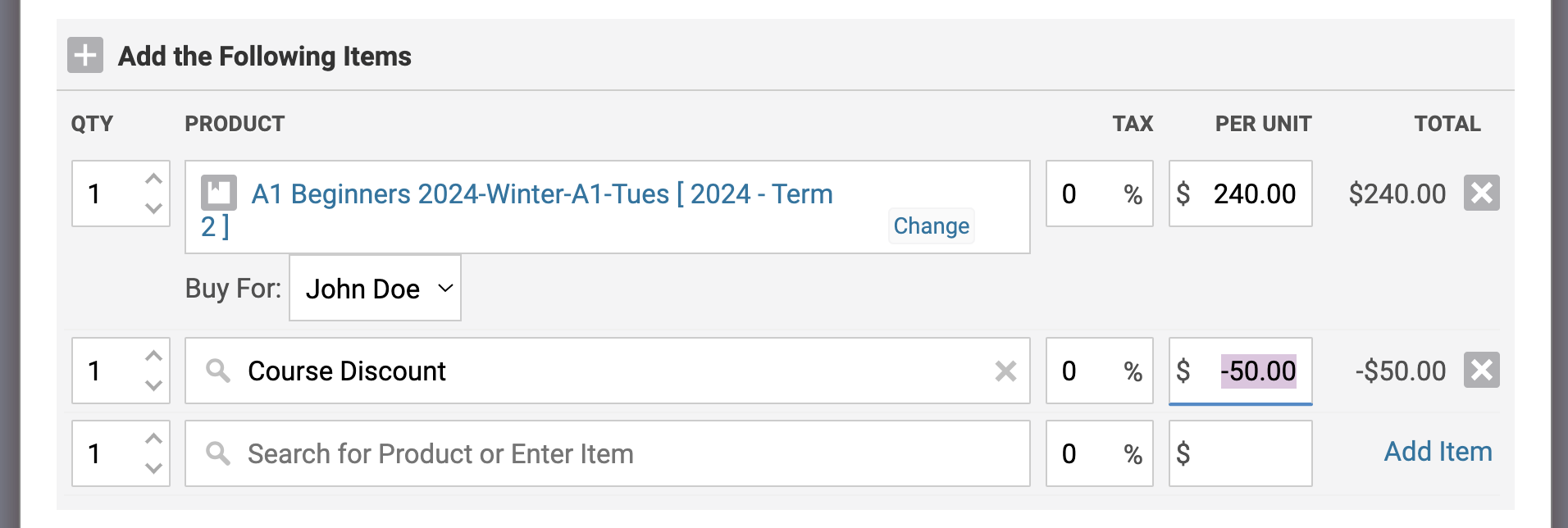
Or amend the price of the course line item as needed. In this case adding a note in the comments box such as 'XXX discount
applied' can also be helpful for you or another team member to easily identify why that course price was manually changed in the
future.
You may add a note in the comment on order box if you like, such as 'enrolment moved to new course' or 'course merged with another'.
Important Note: Comments can be seen by the customer.
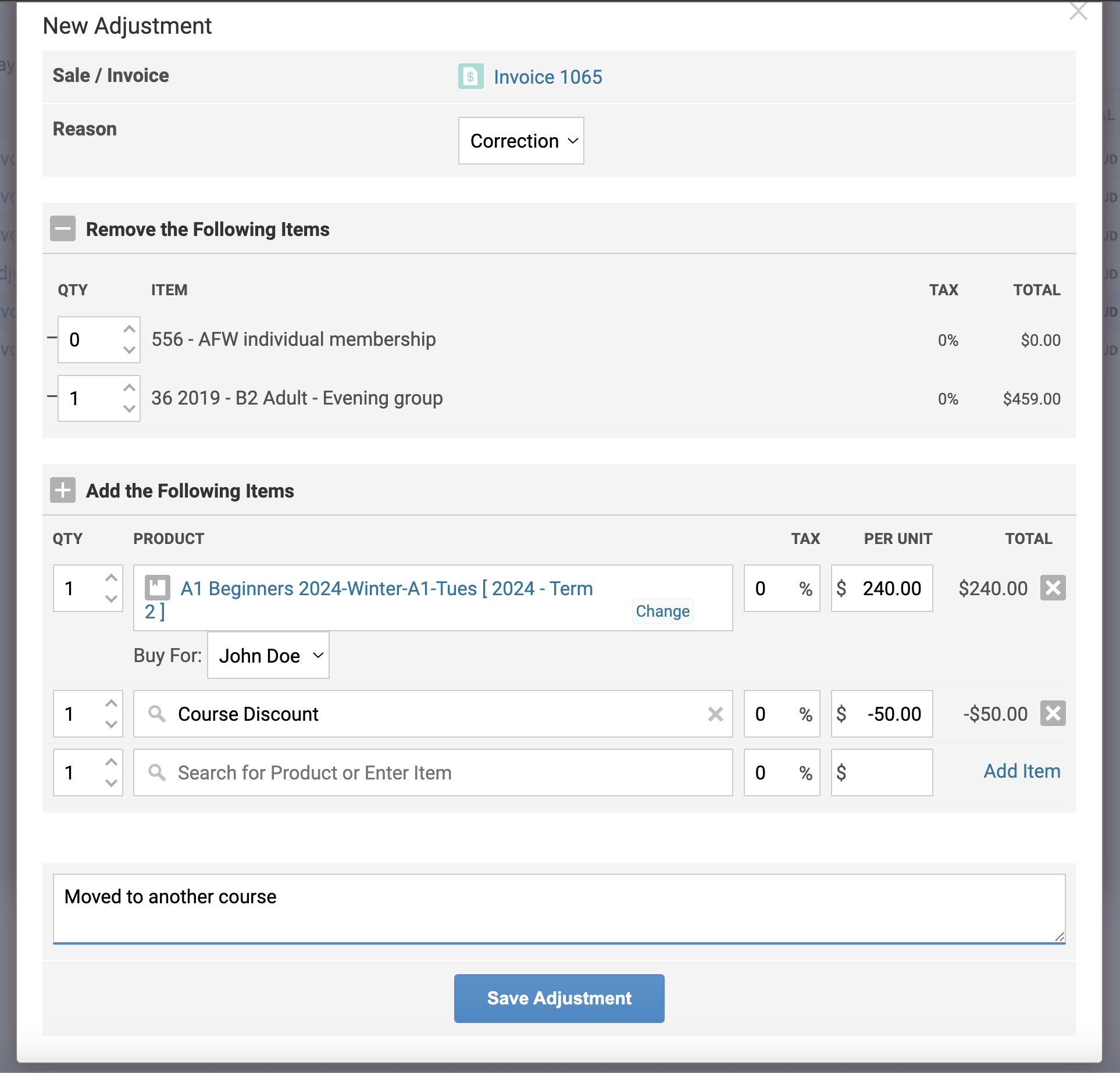
Click 'Save Adjustment' once you've added the necessary changes you need to make on the invoice.
Once the adjustment is saved:
For more information on Adjustments, Credits and Refunds check out the help article on the main Oncord website below.
Merge Two Classes Together
Sometimes you may decide to merge two classes together, the main reason for this is normally when you don't have enough students enrolled in
those courses. The below steps run through how to handle this process.
1. Create your new course.
Via the 'Course' tab create your new course, including the schedule of units for day and time the classes will run.
2. Adjust each student's enrolment.
Next for each student enrolled in each of the two courses you're merging/cancelling.
Adjust their invoice using the type 'correction' to remove the old course and add the new course. Following the steps above on 'how to
adjust an enrolment'.
Important Note: Ensure you do this for each student in both courses you're merging before continuing to step 3.
3. Remove the two old courses.
You can do this by either by setting the courses Offline or deleting them.
We recommend making the courses Offline, this way you keep the historical data in the system and can see you originally had two
courses, merged them and why.
To make a course Offline, go into the course and scroll to the course selector visibility setting.
Tick the Offline box.

To delete a course. On the main courses display click on the 3 dots and select delete from the menu.

